Copierea şi mutarea sunt operaţii elementare ce se pot executa asupra obiectelor unui sistem de fişiere. Ori de câte ori trebuie executată o operaţie, va fi mai întâi ales (selectat) obiectul. Când aceeaşi operaţie trebuie să se execute pentru mai multe obiecte este mai eficientă selecţia multiplă, adică selectarea concomitentă a mai multor obiecte.
Selectarea obiectelor: individual şi în grup
Selectarea unui singur obiect se face cu un clic peste pictograma lui. Obiectul ales este evidenţiat
faţă de celelalte din jurul lui.
Atunci când trebuie selectate mai multe obiecte ne aflăm în una din următoarele situaţii: obiectele sunt fie consecutive, fie nu sunt consecutive în lista din care se face selecţia.

a) Selectarea obiectelor consecutive se face prin
marcarea primului şi a ultimului obiect care trebuie selectat:
se selectează (cu un clic) primul obiect; se apasă tasta SHIFT şi se selectează (cu un clic) ultimul obiect. Selecţia obiectelor consecutive are loc şi prin tragerea pointerului de mouse în aşa fel încât să marcheze conturul suprafeţei acoperite de obiectele dorite. Toate entităţile aflate în interiorul acestui contur vor fi selectate.
b) Selectarea concomitentă a mai multor obiecte neconsecutive se face prin folosirea tastei
CTRL: se ţine apăsată tasta CTRL şi în acelaşi timp se selectează (clic) fiecare obiect
individual.
Copierea fişierelor şi a dosarelor
Copierea este operaţia prin care se obţine un al doilea exemplar (un duplicat) al obiectului
selectat.
Pentru a realiza o operaţie de copiere trebuie parcurşi următorii paşi:
ü Se selectează obiectul (obiectele). Un clic cu butonul drept aduce meniul de context ü Se alege operaţia de Copiere (Copy).
ü Se stabileşte locul unde se va crea al doilea exemplar (duplicatul, copia). Meniul de
context asociat dosarului de destinaţie pentru exemplarul copiat indică operaţia de Lipire
(Paste).
Mutarea dosarelor şi a fişierelor
Pentru mutarea fişierelor vor fi căutate comenzile pereche Decupează (Cut) şi Lipeşte (Paste). Modul de operare va fi similar cu cel de la copiere: trebuie selectat obiectul şi apoi căutată o comandă Decupează (Cut). După selectarea destinaţiei se va alege Lipeşte (Paste).
Mutarea fişierelor şi a dosarelor se poate face şi printr-o
operaţie de glisare (tragere) a obiectului peste dosarul de
destinaţie: selectaţi obiectul şi ţineţi apăsat butonul stâng al
mouse-ului. Când ajungeţi chiar deasupra dosarului de
destinaţie eliberaţi butonul. Obiectul pe care l-aţi tras va cădea
chiar în dosar!
Este bine ca din când în când să copiaţi fişierele de pe
hard discul cu care lucraţi pe CD/DVD-uri sau pe unităţi de memorie flash USB. Construiţi astfel aşa numitele cópii de siguranţă şi protejaţi conţinutul lor faţă de eventuale accidente care pot apărea în funcţionarea calculatorului dvs.
Pentru salvarea şi restaurarea volumelor mari de informaţii există utilitarul (program specializat) Copiere de rezervă (Backup). Cu ajutorul lui se pot salva şi apoi restaura fişiere. Cópiile de siguranţă create cu backup se pot afla pe orice unitate de stocare detaşabilă: dischete, CD-uri inscriptibile, DVDuri inscriptibile, casete şi benzi magnetice. La nevoie, ele vor fi folosite pentru restaurarea informaţiilor, în urma unor nedorite accidente.
![clip_image002[4] clip_image002[4]](http://lh4.ggpht.com/-wNvo4jlQD0Y/Trp2H9LCTnI/AAAAAAAAAiY/qXn1mIl5h34/clip_image002%25255B4%25255D_thumb.jpg?imgmax=800)
Ştergerea dosarelor şi a fişierelor
Ştergerea dosarelor şi a fişierelor se obţine în urma unei
comenzi de Ştergere (Delete). În urma operaţiei de ştergere
obiectul - dosar sau fişier - ajunge direct la ...coşul de gunoi.
Acelaşi efect se obţine şi dacă obiectul este tras cu mouse-ul
deasupra pictogramei coşului de gunoi, Coş de reciclare
(Recycle Bin).
![clip_image002[6] clip_image002[6]](http://lh3.ggpht.com/-2UglGMzdaJQ/Trp2JO448hI/AAAAAAAAAio/B1psVYHsJJU/clip_image002%25255B6%25255D_thumb.jpg?imgmax=800)
![clip_image002[8] clip_image002[8]](http://lh5.ggpht.com/-p49BFu5sYVA/Trp2KezJLSI/AAAAAAAAAi4/y94cJMYoTZI/clip_image002%25255B8%25255D_thumb.jpg?imgmax=800)
Restaurarea dosarelor şi a fişierelor şterse
Pentru restaurarea (recuperarea) obiectelor şterse trebuie întâi deschis coşul de reciclare. Atâta vreme cât obiectele mai sunt acolo ele pot fi Restaurate ( Restore).
Schimbarea numelor fişierelor şi a dosarelor
Pentru schimbarea numelor dosarelor şi fişierelor alegem - din
meniul de context (după ce a fost selectat dosarul sau fişierul căruia i se va schimba numele) - comanda Redenumire (Rename).
Comprimarea şi arhivarea fişierelor
Comprimarea fişierelor este procesul prin care se poate reduce
spaţiul pe care acestea îl ocupă pe unităţile de disc. Pot fi comprimate atât
dosarele cât şi fişierele. Comprimarea se referă la procesul prin care din
corpul fişierului sunt eliminate datele redundante. Dimensiunea fişierului
se reduce prin comprimare, uneori chiar foarte mult. Un dosar comprimat
înseamnă că sunt comprimate toate fişierele aflate acolo. În general,
fişierele şi dosarele comprimate pot fi mai uşor transmise de la un
calculator la altul.
Windows Vista oferă două posibilităţi de comprimare :
Comprimarea prin poziţionarea atributului de comprimare - se mai numeşte şi comprimarea
„nativă” Windows Vista şi este posibilă numai pentru volumele formatate NTFS. Atributele unui fişier
şi ale unui dosar sunt proprietăţi ale obiectului respectiv. Butonul Complex (Advanced) din zona
atributelor deschide caseta de dialog pentru poziţionarea atributelor legate de comprimarea şi criptarea
fişierelor.
Un fişier comprimat
ocupă pe disc un spaţiu
mai mic decât
dimensiunea sa reală.
Comprimarea folosind WinZip este modul cel mai adecvat trimiterii prin e-mail a fişierelor de
mari dimensiuni ataşate mesajelor. Fişierele zip sunt arhive, respectiv colecţii de mai multe fişiere
comprimate şi combinate într-unul singur. Prin comprimarea cu WinZip fişierele sunt reduse la
dimensiuni mult mai mici decât prin comprimarea nativă NTFS. În plus, comprimarea - arhivarea are
![clip_image002[10] clip_image002[10]](http://lh3.ggpht.com/-oVUIPw60OeA/Trp2LjYmfaI/AAAAAAAAAjI/OpI9fU5ykEQ/clip_image002%25255B10%25255D_thumb.jpg?imgmax=800)
![clip_image002[12] clip_image002[12]](http://lh5.ggpht.com/-4FNZr3C_rDg/Trp2NX6tfQI/AAAAAAAAAjc/DbrP7xWX800/clip_image002%25255B12%25255D_thumb.jpg?imgmax=800)
loc indiferent de sistemul de fişiere: pot fi comprimate fişierele indiferent de formatul unităţii de disc.
Comprimarea cu WinZip a imaginilor, fotografiilor, clipurilor audio - video, a pieselor muzicale
şi a fişierelor .pdf nu reduce prea mult spaţiul ocupat de aceste fişiere, deoarece ele sunt deja
comprimate. Performanţe bune se obţin însă pentru comprimarea fişierelor executabile - a
programelor - şi a textelor de orice fel. Prin comprimarea cu WinZip fişierele se vor comporta ca nişte dosare: un dublu clic pe o arhivă permite vizualizarea componentelor arhivei. Componentele vor
trebui extrase din arhivă pentru a putea fi
folosite.
Crearea unei arhive WinZip începe
cu selectarea fişierelor care vor compune
noua arhivă şi trimiterea lor către dosarul
zip asociat.
![clip_image002[14] clip_image002[14]](http://lh4.ggpht.com/-F_V5Qb6RMKQ/Trp2OsmrCwI/AAAAAAAAAjs/6C4BuFW9G8w/clip_image002%25255B14%25255D_thumb.jpg?imgmax=800)
Operaţia se va încheia cu stabilirea
numelui noii arhive. Adăugarea unui fişier
nou într-o arhivă se face prin copierea sau
mutarea fişierului în dosarul de arhivă.
Fişierele din arhivă pot fi folosite numai dacă sunt dezarhivate sau extrase din arhivă:

Căutarea rapidă a dosarelor şi fişierelor
Oricât de organizat este un utilizator, tot se va afla măcar o dată în situaţia de a căuta fişiere sau
dosare pentru că nu mai ştie unde sunt. Probabil, cea mai des întâlnită situaţie de căutare este cea de
după descărcarea din Internet a unui fişier sau a unei arhive de fişiere: de cele mai multe ori nu suntem
atenţi la specificarea dosarului unde să fie descărcat fişierul. Caracteristica Căutare (Search) rezolvă problemele legate de căutarea şi identificarea fişierelor şi a dosarelor. Comanda Căutare (Search) este dependentă de context: rezultatele ei sunt dependente de activitatea curentă.
Exploratorii permit căutări avansate deosebit de spectaculoase.
![clip_image002[16] clip_image002[16]](http://lh3.ggpht.com/-NfqM29cV4xs/Trp2Q_cJmtI/AAAAAAAAAkI/vzcD9hyp_QQ/clip_image002%25255B16%25255D_thumb.jpg?imgmax=800)
Fişierele şi dosarele pot fi căutate şi după alte caracteristici în afară de nume: data de creare, data ultimei modificări, dimensiune, autor, cuvinte sau expresii asociate fişierelor tocmai pentru a fi mai uşor găsite. În exemplul de mai jos sunt căutate fişierele cu extensia .pdf. Afişarea rezultatelor căutării este controlată de butonul Afişare numai (Show only).
Vizualizările în care este inclus panoul de detalii ˂Organizare →Aspect →Panou detalii
![clip_image002[18] clip_image002[18]](http://lh6.ggpht.com/-Y0J9y9-5i10/Trp2SIsfZOI/AAAAAAAAAkY/pnm1Kh4vZEU/clip_image002%25255B18%25255D_thumb.jpg?imgmax=800)
(Organize →Layout →Details Pane)˂ includ detaliile ce pot fi folosite pentru căutare: printre ele Etichete (Tag) - expresii, cuvinte folosite pentru identificare - şi Autorul (Author). În panoul de detalii se pot asocia / modifica aceste informaţii

![clip_image002[5] clip_image002[5]](http://lh6.ggpht.com/-bfIToCC0gD8/Trp5Lv2tfEI/AAAAAAAAAps/iq_S0OJLEII/clip_image002%25255B5%25255D_thumb%25255B1%25255D.jpg?imgmax=800)

![clip_image002[5] clip_image002[5]](http://lh5.ggpht.com/-Nf5CmaTVynI/Trp43-4bZPI/AAAAAAAAApM/NLM1Y8t5ipg/clip_image002%25255B5%25255D_thumb%25255B1%25255D.jpg?imgmax=800)
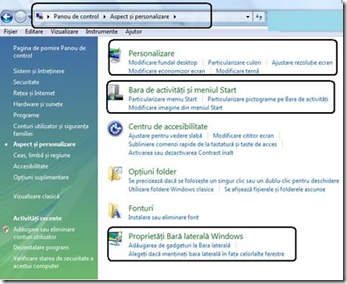


![clip_image002[4] clip_image002[4]](http://lh3.ggpht.com/-CieqwkpriXY/Trp4TjwWIzI/AAAAAAAAAno/MKfb30xiNA0/clip_image002%25255B4%25255D_thumb.jpg?imgmax=800)

![clip_image002[6] clip_image002[6]](https://blogger.googleusercontent.com/img/b/R29vZ2xl/AVvXsEgb-va6jYM99-BLl03lkKyNpM_0JTH4Y5ubvwhE6_moVbfbt1Crfe7tS5mxo8OKyzPaJLdIEJhHnUo7fLKJ3oDfez9UNaBZKUGlOOKjTHHprlDW7pOSg1qdo0tNLru1YWMAt2Y1v1bsud0q/?imgmax=800)

![clip_image002[4] clip_image002[4]](http://lh4.ggpht.com/-5An5xvUcRI0/Trp4AvvrEcI/AAAAAAAAAms/wL8JezSI3dw/clip_image002%25255B4%25255D_thumb.jpg?imgmax=800)
![clip_image002[6] clip_image002[6]](http://lh5.ggpht.com/-DiaHbsKlzR4/Trp4B7KnssI/AAAAAAAAAm8/YI7C92XpNyQ/clip_image002%25255B6%25255D_thumb.jpg?imgmax=800)
![clip_image002[8] clip_image002[8]](http://lh6.ggpht.com/-tRz8LSreyI8/Trp4C1ckmaI/AAAAAAAAAnM/VGBG4jLVUeY/clip_image002%25255B8%25255D_thumb.jpg?imgmax=800)

![clip_image002[4] clip_image002[4]](http://lh4.ggpht.com/-eFLUDoLlpvg/Trp3msjXGgI/AAAAAAAAAmM/_XLWIHAnEQ4/clip_image002%25255B4%25255D_thumb.jpg?imgmax=800)



![clip_image002[4] clip_image002[4]](http://lh5.ggpht.com/-5v6GdTppCDU/Trp2x5nvBXI/AAAAAAAAAlI/lLmBdj6vjDE/clip_image002%25255B4%25255D_thumb.jpg?imgmax=800)


![clip_image002[4] clip_image002[4]](http://lh4.ggpht.com/-wNvo4jlQD0Y/Trp2H9LCTnI/AAAAAAAAAiY/qXn1mIl5h34/clip_image002%25255B4%25255D_thumb.jpg?imgmax=800)
![clip_image002[6] clip_image002[6]](http://lh3.ggpht.com/-2UglGMzdaJQ/Trp2JO448hI/AAAAAAAAAio/B1psVYHsJJU/clip_image002%25255B6%25255D_thumb.jpg?imgmax=800)
![clip_image002[8] clip_image002[8]](http://lh5.ggpht.com/-p49BFu5sYVA/Trp2KezJLSI/AAAAAAAAAi4/y94cJMYoTZI/clip_image002%25255B8%25255D_thumb.jpg?imgmax=800)
![clip_image002[10] clip_image002[10]](http://lh3.ggpht.com/-oVUIPw60OeA/Trp2LjYmfaI/AAAAAAAAAjI/OpI9fU5ykEQ/clip_image002%25255B10%25255D_thumb.jpg?imgmax=800)
![clip_image002[12] clip_image002[12]](http://lh5.ggpht.com/-4FNZr3C_rDg/Trp2NX6tfQI/AAAAAAAAAjc/DbrP7xWX800/clip_image002%25255B12%25255D_thumb.jpg?imgmax=800)
![clip_image002[14] clip_image002[14]](http://lh4.ggpht.com/-F_V5Qb6RMKQ/Trp2OsmrCwI/AAAAAAAAAjs/6C4BuFW9G8w/clip_image002%25255B14%25255D_thumb.jpg?imgmax=800)

![clip_image002[16] clip_image002[16]](http://lh3.ggpht.com/-NfqM29cV4xs/Trp2Q_cJmtI/AAAAAAAAAkI/vzcD9hyp_QQ/clip_image002%25255B16%25255D_thumb.jpg?imgmax=800)
![clip_image002[18] clip_image002[18]](http://lh6.ggpht.com/-Y0J9y9-5i10/Trp2SIsfZOI/AAAAAAAAAkY/pnm1Kh4vZEU/clip_image002%25255B18%25255D_thumb.jpg?imgmax=800)
![clip_image002[4] clip_image002[4]](http://lh3.ggpht.com/-btRMwE30SEU/Trp03XZbpTI/AAAAAAAAAg8/GEPNjOWwl6Y/clip_image002%25255B4%25255D_thumb%25255B1%25255D.jpg?imgmax=800)
![clip_image002[6] clip_image002[6]](http://lh6.ggpht.com/-TmY6oyenOxU/Trp04ac-yDI/AAAAAAAAAhM/rEUaHj55RCM/clip_image002%25255B6%25255D_thumb.jpg?imgmax=800)
![clip_image002[8] clip_image002[8]](http://lh3.ggpht.com/-UAPs3w-ilXU/Trp05guGX_I/AAAAAAAAAhY/2blpWCwHC1Y/clip_image002%25255B8%25255D_thumb.jpg?imgmax=800)
![clip_image002[10] clip_image002[10]](http://lh3.ggpht.com/-Wuh70te6YMY/Trp07C3EI_I/AAAAAAAAAhk/BdBjT0IgqUE/clip_image002%25255B10%25255D_thumb.jpg?imgmax=800)
![clip_image002[12] clip_image002[12]](http://lh4.ggpht.com/-CLsFA9S2yII/Trp08Ypc-HI/AAAAAAAAAh8/Gy_0hHeinLQ/clip_image002%25255B12%25255D_thumb.jpg?imgmax=800)

![clip_image002[4] clip_image002[4]](http://lh3.ggpht.com/-iRdo_tFYUYk/Trp0Z4PdzSI/AAAAAAAAAfI/UV_b6IHP6gQ/clip_image002%25255B4%25255D_thumb.jpg?imgmax=800)
![clip_image002[6] clip_image002[6]](https://blogger.googleusercontent.com/img/b/R29vZ2xl/AVvXsEhlnfFir_yWkQXdw8LAv-SgqH2K0bnn0MdU1T6NPtruCoyD_1D-4tOKOACEYuhs4Iq4ytKon3ECnhkafZm-FHXn9dvMrfg0zVSb2MI6TcRCFlYYfYHKP26I-LRW3dBLzw84whl3PBazQyje/?imgmax=800)

![clip_image002[8] clip_image002[8]](http://lh4.ggpht.com/-oKeorpawcdo/Trp0d-9ObEI/AAAAAAAAAf4/S7GXi8KBpeA/clip_image002%25255B8%25255D_thumb.jpg?imgmax=800)
![clip_image002[10] clip_image002[10]](http://lh3.ggpht.com/--i1lekn90lw/Trp0e3El62I/AAAAAAAAAgM/W7SaNxouBEU/clip_image002%25255B10%25255D_thumb.jpg?imgmax=800)
![clip_image002[12] clip_image002[12]](http://lh6.ggpht.com/-3gslzKsKs-s/Trp0gsEJusI/AAAAAAAAAgc/vzuPU6OcY7E/clip_image002%25255B12%25255D_thumb.jpg?imgmax=800)
![clip_image002[14] clip_image002[14]](http://lh3.ggpht.com/-FkgAcLKgZgQ/Trp0hymNFaI/AAAAAAAAAgo/aMA5rlweca0/clip_image002%25255B14%25255D_thumb.jpg?imgmax=800)

![clip_image002[6] clip_image002[6]](http://lh3.ggpht.com/-F4jpWVGMtwE/TrpzpIc0kwI/AAAAAAAAAeM/_VKrI0YEyiA/clip_image002%25255B6%25255D_thumb.jpg?imgmax=800)

![clip_image002[8] clip_image002[8]](http://lh4.ggpht.com/-6SmtEErtBvg/Trpzrt8z2sI/AAAAAAAAAes/3TCDbVwC-rU/clip_image002%25255B8%25255D_thumb.jpg?imgmax=800)

![clip_image002[4] clip_image002[4]](http://lh4.ggpht.com/-kTWtrP-OuZQ/TrpyqcFMLzI/AAAAAAAAAdM/H75ic1H56x0/clip_image002%25255B4%25255D_thumb.jpg?imgmax=800)
![clip_image002[6] clip_image002[6]](http://lh4.ggpht.com/-MDJhC1GZQdQ/Trpyryz67VI/AAAAAAAAAdc/PWZBOveEYdk/clip_image002%25255B6%25255D_thumb.jpg?imgmax=800)
![clip_image002[8] clip_image002[8]](http://lh4.ggpht.com/-svGC4FNPVmU/TrpytK21ABI/AAAAAAAAAdo/Oorz-p_p1IY/clip_image002%25255B8%25255D_thumb.jpg?imgmax=800)








